Accessing historical telemetry¶
Goal¶
In this tutorial you will:
Power on DPU board to generate several minutes of telemetry data
Access historical telemetry data from Smart Mission Lab system
Prerequisites¶
Active subscription within Smart Mission Lab system
Active VPN connection to Smart Mission Lab system
Access to EGSE Host
Board prepared to run Linux distribution
For Antelope use Linux distribution built in Zero to hero tutorials
A bit of background¶
When board’s supervisor is running, Smart Mission Lab system continuously monitors telemetry readouts from board. Customer can access collected values using Grafana web application.
Generate telemetry data¶
Log in to EGSE Host using SSH
user@my-machine:~$ ssh customer@egse-my-egse.egse.vpn.sml.kplabs.space customer@egse-my-egse:~$Power on board
customer@egse-my-egse:~$ sml power on Powering on...Successcustomer@egse-my-egse:~$ sml power on Powering on...SuccessWait 2 minutes
Power on DPU
customer@egse-my-egse:~$ sml dpu power on Powering on...Success customer@egse-my-egse:~$ sml dpu reset off Bringing DPU out of reset...Successcustomer@egse-my-egse:~$ sml pn1 power on Powering on...Success
Access historical telemetry¶
Open https://grafana.vpn.sml.kplabs.space in your web browser
Grafana will redirected you to Customer Dashboard for sign-in. Log-in using your credentials
After successful login, you will go back to Grafana home page automatically
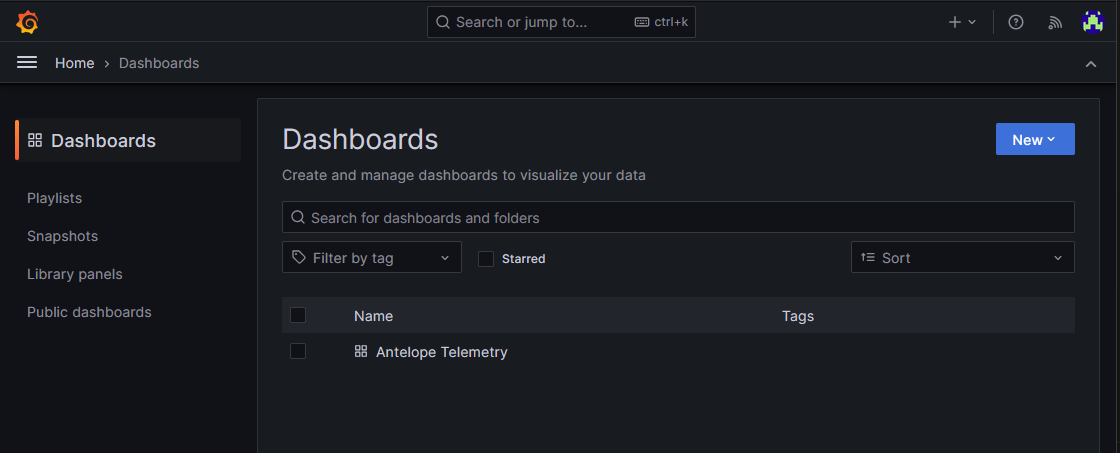
Fig. 16 Dashboards available after logging in¶
Open dashboard with telemetry for your board (for Antelope use , for Leopard use )
Select board to display telemetry by selecting name of your EGSE Host in dropdown at the top of the dashboard
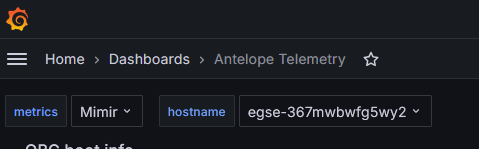
Fig. 17 Select board to display by switching EGSE Host name¶
Select time range that contains this tutorial by selecting
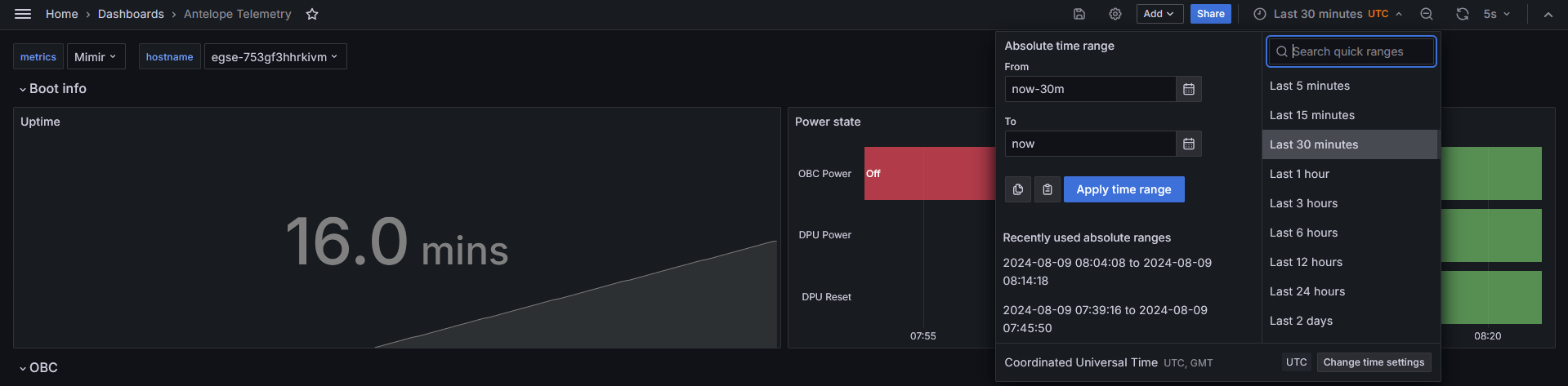
Fig. 18 Select time range to display¶
Note
If you performed first part of this tutorial (powering on board) more than 30 minutes ago, you can select different time range. Use longer ‘last ..’ selection or enter absolute times to show data gathered during this tutorial.
Dashboard now displays telemetry data from your board.
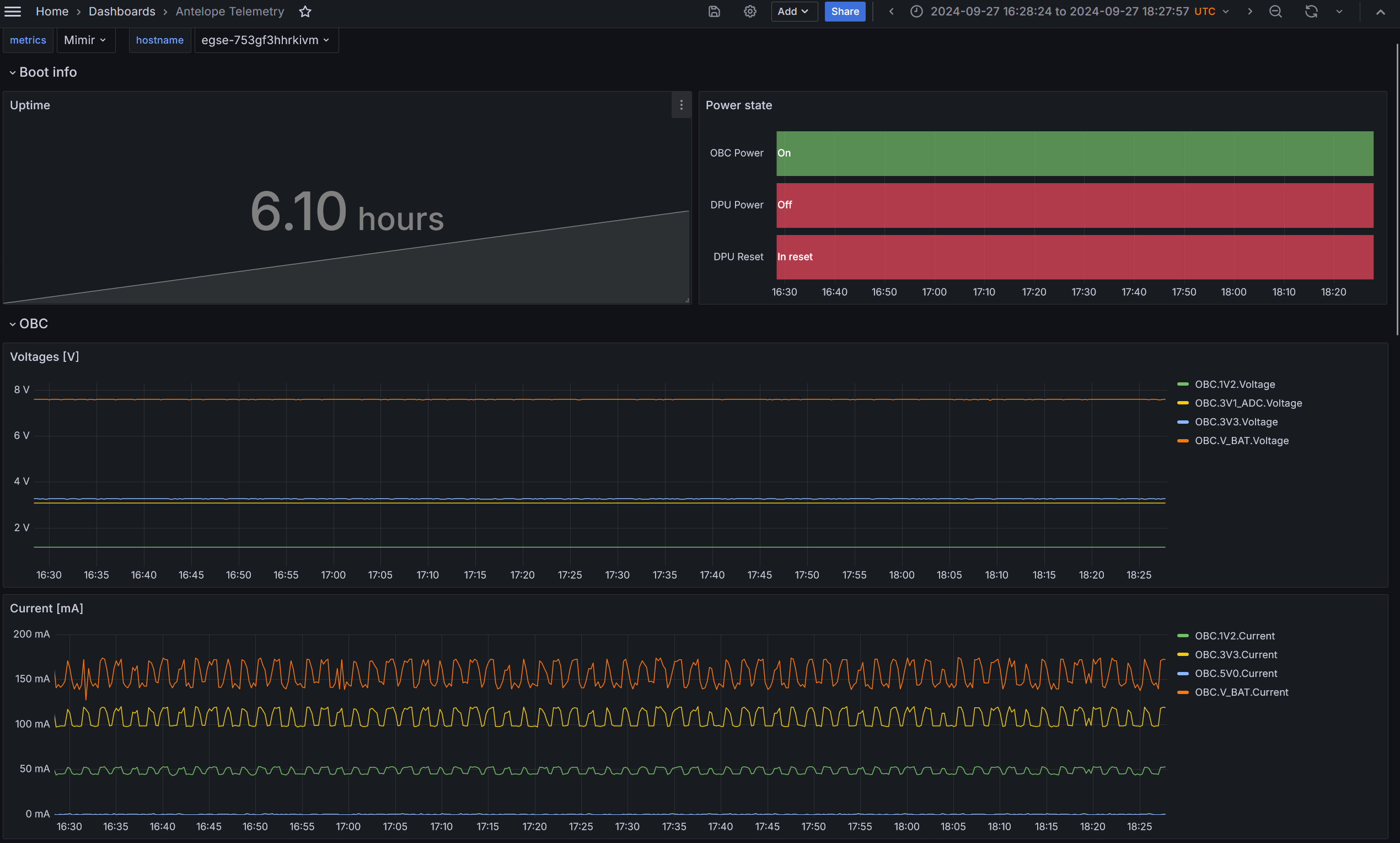
Fig. 19 Example of Antelope Telemetry dashboard¶
Summary¶
SML infrastructure constantly monitors and collects telemetry readouts from boards. At any point in time, you can use Grafana to review collected data.